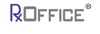User Time Log
The User Time Log feature displays a timer clock on the right hand side top section of the case screen. This is the time user has spent in the system with that particular case. For counselor to access this feature, user would first need to have the User Time Log role and privilege assigned to their role.
Points to remember:1. Pause button means that the case can be worked on
Check that the case can be worked on and the button text is 'Pause'
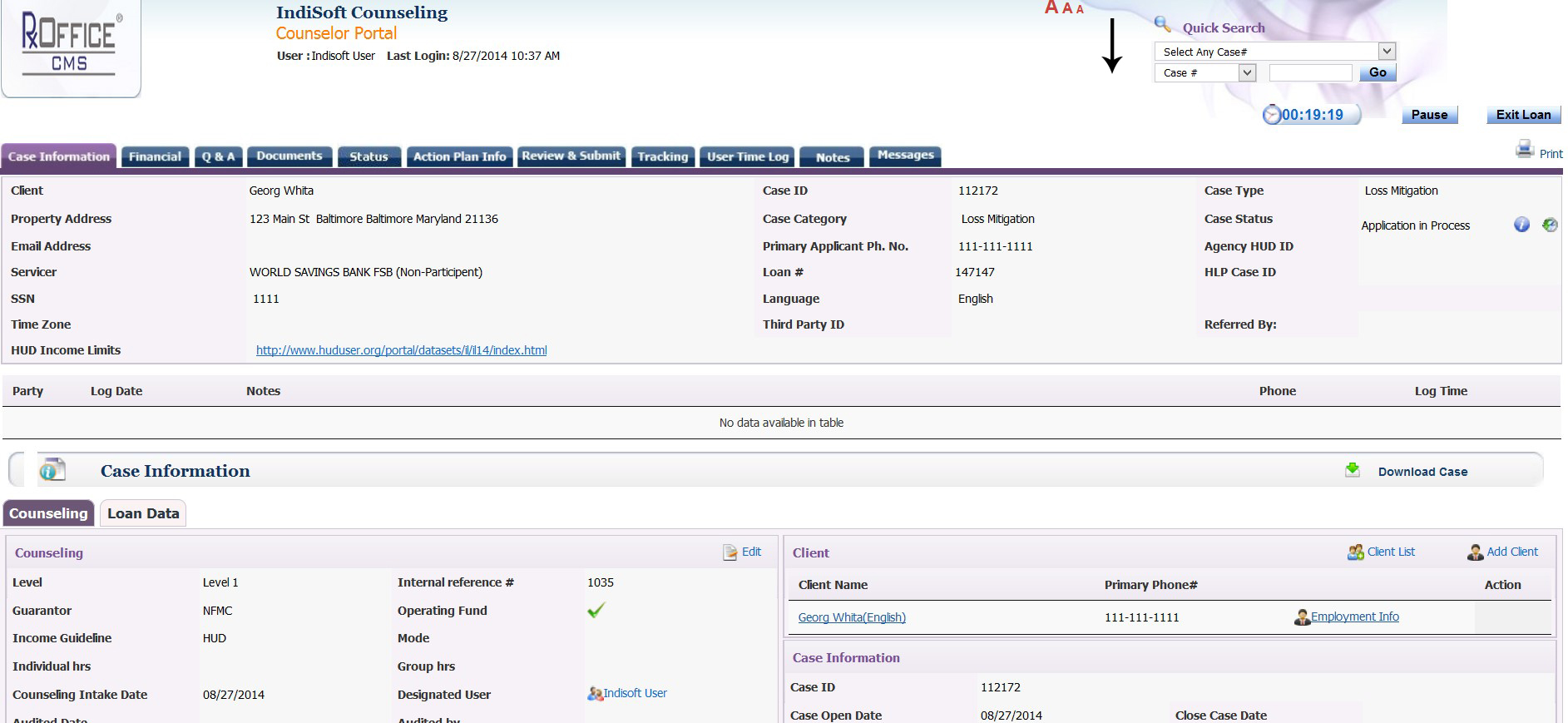
If counselor needs to step away from the case, but will be returning to the same case, then click on the Pause button and the button text will change to 'Resume,' which means that the case cannot be worked on in RxOffice® and the User Timer Clock will stop.
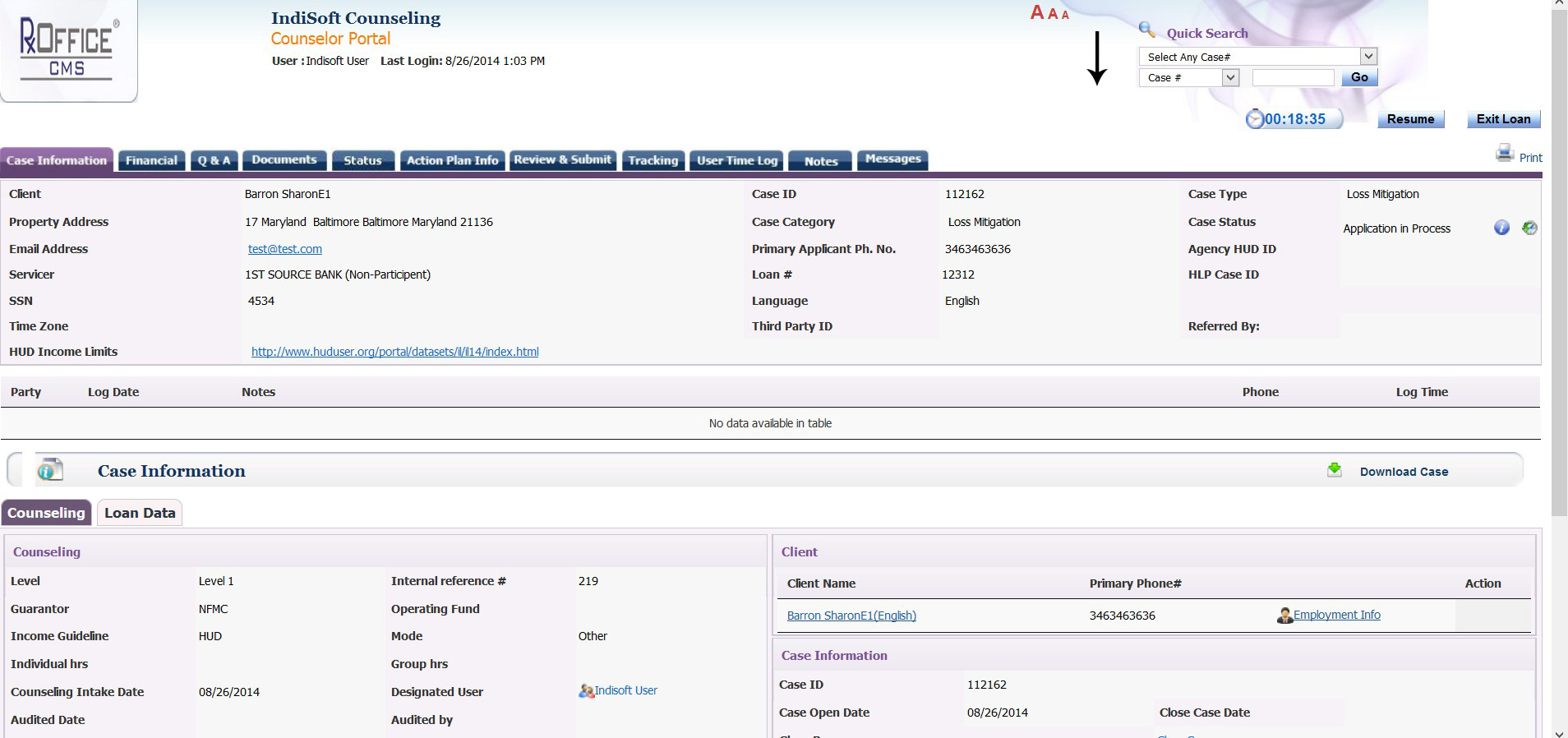
Once counselor returns to the case, click on the Resume button and the User Time Clock will start and counselor can continue working on the same case.
2. The Navigational tabs will be reduced to allow only relevant actions for a case (Tabs like Dashboard, Reports, Admin, which can potentially let agent leave the case without stopping the timer have been removed. This will make sure that the most accurate data for each case is collected for reporting). To leave the case, user clicks "Exit Case".
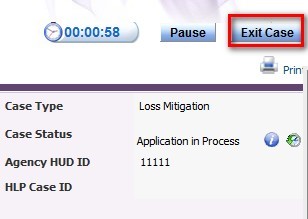
3.To capture the time spent by agent outside the system (like Face-to-Face Interview), agent will have to manually enter the information in the User Time Log screen. This time will be added to the Timer clock to provide a total time spent on the case. One caution here is if agent is working in the case, that time is already being logged, so there is no need to add that time on this screen.

Timer clock before manually adding 15 minutes on the User Time Log screen
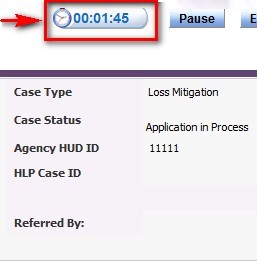
As the Timer clock is continuing to run, the clock after manually adding 15 minutes on the User Time Log screen
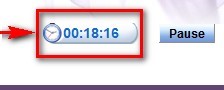
Also user has the option to download a Detailed User Time Log Report, which will show exactly how much time counselor has spent on the case including comments they entered. User places cursor on Download Detailed User Time Log Report, selects format (MS-Excel, PDF, or MS-Word) and then report opens in that chosen format.
Support Assistance
Questions regarding notes, contact the RxOffice® Support Team at at support-premium@indisoft.us